Managing your store
Check how your store is doing by login into your Merchant Portal and clicking on the manage your store tab. The money you make monthly and the fees you incur will be displayed here for you and you can stand empowered knowing just how your business is doing.
Using the VodaPay Merchant Portal
Whether you sell your products and services online, on social media, in-store or on the move, we can help you accept payments safely, easily and quickly.
You'll have access to a portal to manage your devices, download merchant statements and export your transaction history. Soon, you'll also be able to send receipts via email.
The VodaPay Merchant Portal allows you to view all your transactions and sales made across all our payment solutions including eCommerce, VodaPay Max and VodaPay Chop Chop.
Access the VodaPay Merchant Portal
How to log in
First time user
Once you have successfully been onboarded, you will receive an email with your Merchant ID, and your OTP will be sent to your cell phone number.
- Enter your Merchant ID in the field labelled "Merchant ID". The Merchant ID is 15 characters long and begins with "VPS" e.g. VPS123412341234.
- Enter your One-Time Password (OTP) in the field labelled "Password/OTP"
- If your OTP has expired, you can retrieve a new OTP by clicking on the "first time user" link. You will then be requested to provide your Merchant ID, if you have a valid Merchant ID a new OTP will be sent to your cell phone number.
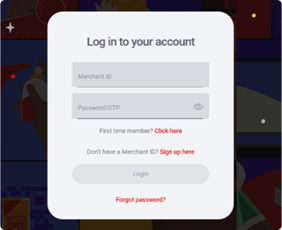
Password
How to set your password
- Once your Merchant ID and one-time password have been verified, you will be requested to set your new login password.
- Your password should consist of at least one number, one uppercase character, one lowercase character, one special character and should have eight characters minimum. e.g. 1Aa&5678
- Once your password has been set, you will be navigated to the login screen to login with your new credentials.
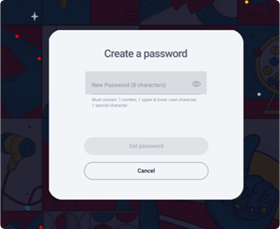
Change password
Did you forget your password?
- Click on the "Forgot password" link under the login button.
- Enter your Merchant ID and an SMS will be sent to your number.
- You'll need to enter the OTP, which will allow you to create a new password.
- Your password must have eight characters. One uppercase, one lowercase and one special character must be included.
- When your password is reset, login with your Merchant ID and password. You will be directed to you dashboard.
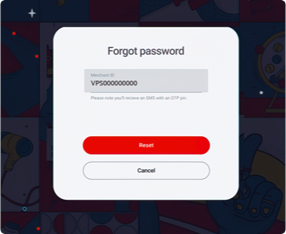
Dashboard
What is on your dashboard?
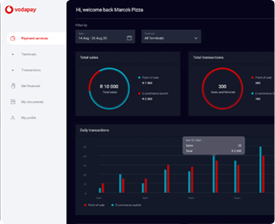
Terminals
Terminal Information
- You can filter through your terminals by terminal type.
- You can view your terminal type, personalised name, terminal ID and each terminals status.
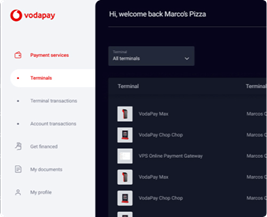
Transactions
Account Transactions
- You can filter your reconciled transactions by date, transaction type and response codes.
- If you wish to save your transaction history, you can click on the "Export" button. This will export your transaction history as a CSV.
- For each date, we show you the total amount you earned in each settlement. You can expand these totals to view a breakdown of each settlement.
- If you would like some more information on a transaction, you can click on the line item. This will open a right hand slide out menu which will give you more details on a transaction.
- Coming soon, you will be able to send a receipt to an email address.
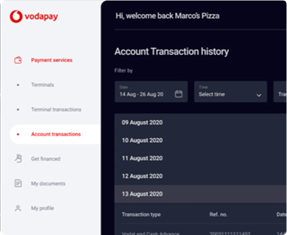
Transactions
Terminal Transactions
- You can filter your processed transactions by date, transaction type and response codes.
- If you wish to save your transaction history, you can click on the "Export" button. This will export your transaction history as a CSV.
- For each date, we show you the transactions processed.
- If you would like some more information on a transaction, you can click on the line item. This will open a right hand slide out menu which will give you more details on a transaction.
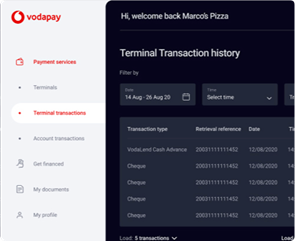
Finance
Get financed
- As a Vodacom Business customer, if your business is performing well, you will be able to apply for business funding. If you qualify for business funding, you can click on the "Apply Now" action. If you don't yet qualify, click on the "More Info" to find out how to qualify.
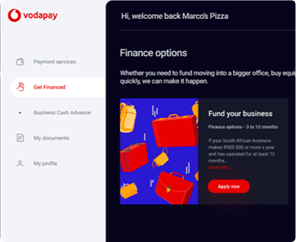
Documents
My documents
- In the documents tab, you can either view or download your documents such as your monthly invoice and financial statements.
- If you click on the file name, you will be able to view the selected the document. If you click on the download icon, the document will download to your device.
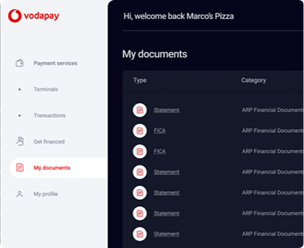
Profile
My Profile
- Your profile displays your business information and the option to change your password.
- On your profile we display your Merchant ID, Merchant Type, Merchant Category Code and Description, Company Name, and Business Registration Number.
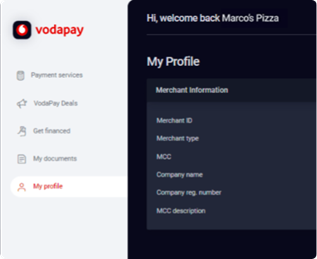
Refund
How to process a refund
- Log on to the Merchant Portal using the credentials supplied during on-boarding. From the landing page of the Merchant Portal, navigate to Account Transactions in the left menu pane.
- Click "Refund a customer"
- Select the transaction that you would like to refund by clicking on the arrow [>] in the details column of the transaction.
- The list of transactions that meet the search criteria will be displayed.
- Transactions will be available on the Merchant Portal for as long as the agreed archive date has not been reached.
- Only transactions with the response code "Approved" can be refunded.
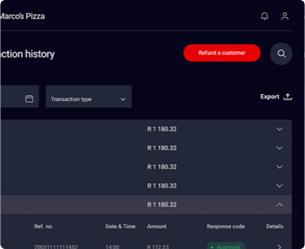
Refund
Edit the refund details
- Enter the amount you would like to refund the customer.
- The amount may not exceed that of the approved amount of the transaction.
- Partial refunds can also be performed.
- The merchant can enter an email address or cell phone number for the e-receipt to be delivered to.
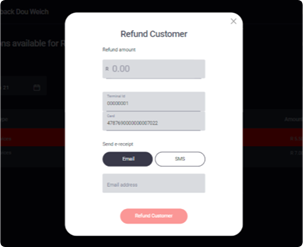
How and when do I get paid?
At the end of each business day, VodaPay will perform a settlement process which considers all successful payments processed on your behalf as well as any refunds that you have performed.
On the next business day, VodaPay will calculate the amount due to you by offsetting any debits such as refunds or transaction fees, against payments received. The remaining balance is then paid into your designated clearing bank account.
A detailed view of this can be found on the Account Transactions screen of the merchant portal. Invoices for fees charged by VodaPay are available on the Documents screen on the merchant portal.
Do you need help?
To have your questions answered, please visit our FAQs section. It covers several commonly asked questions that may provide you with the answers you need. Alternatively, please contact our call centre and our friendly agents will be happy to help you.
Website: http://voda.com/accept-payments
Email: [email protected]
Call Centre: 0800 000 654 Free from any network
Call centre operating hours
Monday to Sunday 8:00am to 7:00pm with after-hours emergency support


