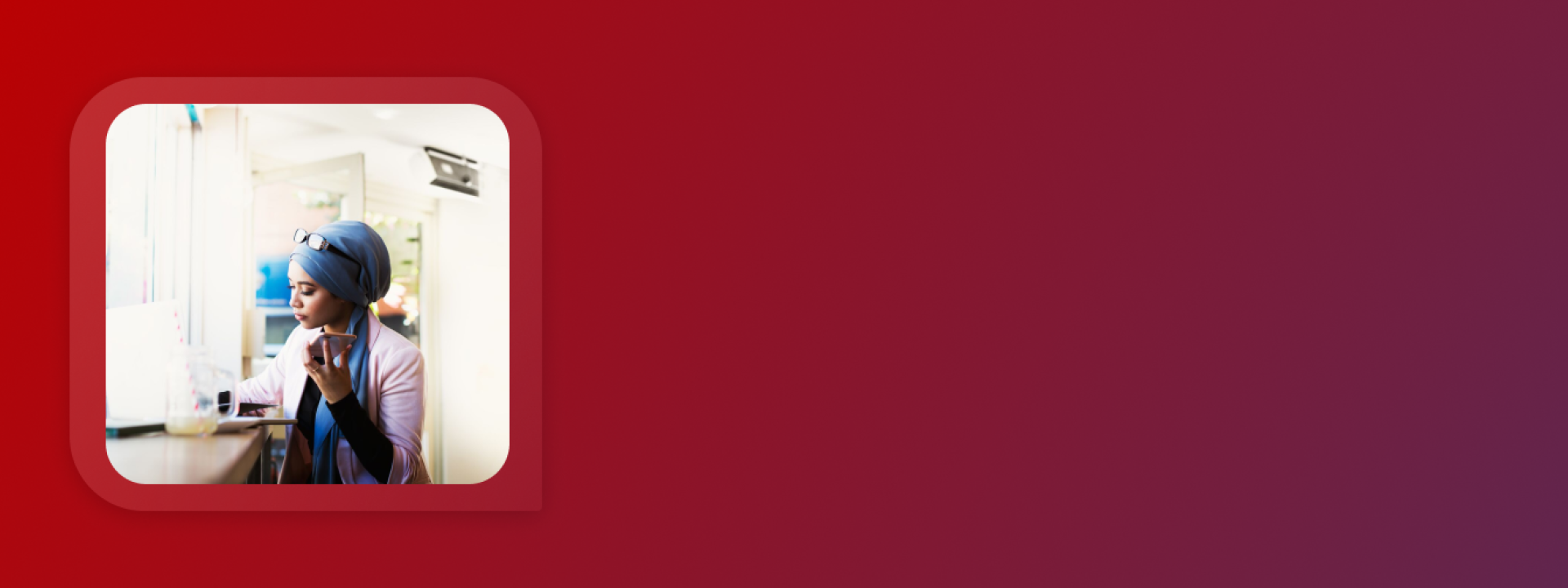Converge portal
Converged portal is a free self-service tool for Mobile and fixed lines management for Vodacom business customers. It allows you to manage your Vodacom Business Corporate, SMME or Government entities accounts and services from a single site and can be accessed any time of the day. It also provides the flexibility to view and manage your corporate accounts independently, without the need of contacting customer service representatives.
Types of transactions
- Check balance status on Voice, Data and SMS
- Check account and line level bill so far
- Perform SIM swap
- Recharge postpaid Voice, Data and SMS
- Update subscriber details
- Perform Bulk SIM swap and update user details
- Upgrade contract lines
- Retrieve SIM details
- Download invoices, statements & VAS reports
- Call Limit Management
- Log a service request
- Manage fixed solutions

More reasons to use Vodacom Business self-service
Looking to upgrade your base?
Registered Corporate administrators can perform single line upgrade on the Converged Portal any time of day.
Vodacom Contracts are usually 24 months long, but from month 22, Corporate administrators can upgrade
Mobiles lines within their base to a brand new make and model. Once you've chosen your deal online,
simply check-out in two easy steps and get FREE next-day delivery to your door!
Account administrator functionalities on CP
- Download invoices, statements, data usage reports
- Perform SIM management activities like locking lines and SIM swaps
- Call limit management
- Manage permissions
- Edit user details
- Top up users data, voice and SMS
- Enjoy a rich dashboard of detailed account information

FAQs
How to locate to the Converged Portal?
The converged Portal is hosted on the Vodacom Business website, Vodacom Business customers can click on the Business tab on the website. Alternatively click.
How to log on to the Converged Portal?
The Converged Portal is located on the Vodacom Business website and the human icon on the right hand side of the website will reveal the log in tray.
Vodacom Business Customers can click on the log in button to access to the Converged Portal. Vodacom Business customer can register a new account by clicking the Register now prompt, A new account will be created within 16 Business hours after verification. Vodacom Business customer with existing credentials can enter the details and log on to the portal. Vodacom Business Converged portal existing users can retrieve username and password on the Log on page.
How to retrieve a username:
- Click on the username tab
- Enter the registered email address
- Complete the captcha and submit
- The user will receive an email of the user name.
How to reset a password?
How to reset a password:
- Click on the password tab
- Enter the username
- Complete the captcha
- Enter the new password
- Submit and the password change will be processed
How to purchase a data bundle or voice bundle?
- Search the cell number
- On the Line level dashboard
- Click on the buy prompt
- Bundle type option will present the type of offering Voice, Data and SMS
- Select the time span of bundle, whether reoccurring or once off
- Select product bundle required
- Accept the terms and conditions
- A pin less recharge will be performed on the designated line.
- A confirmation screen will be displayed.
How to download a statement & invoice?
Vodacom Business customers will be able to download Itemised Billing, Individual invoice, data usage report, subscriber detailed report, call limit, Statement and Value added services report.
- Select reports tab
- The select a report page will be displayed with the option to select the report type.
- The user will select the reports type
The user will presented with second menu to select various parameters
- Report Type
- Select the start and end date of the required report
- Select the format type (Excel, PDF or CSV)
- Enter the account Number or cell phone number
- User will be prompted to submit the request
- An acknowledgement screen will be displayed
- The report will download or emailed to the user email address
How to perform a sim swap?
There are many reasons you might need a new SIM. You may have lost or damaged your existing SIM or you need to exchange your SIM for a smaller Micro SIM or Nano SIM card to fit into a new device. When performing a SIM swap, all your services remain unchanged due to the services being linked to your cell phone number and not the SIM number. The PIN and PUK numbers of your new SIM will not be the same as the old SIM card. Your RICA information will also be moved to the new SIM when the SIM swap is successful. Thankfully, this doesn’t mean that you have to get a new number. You can do a Vodacom SIM swap and still keep your old number, whether you’re on Prepaid or Contract.
On the short cut menu on the left displayed on the account dashboard page
Select ‘SIM swap’ from the menu
Enter the cell phone number to be sim swapped
SIM Swap terms and conditions page will be displayed, user will be required to accept the terms and conditions
Select the next prompt to accept the terms and conditions
The Cell phone number you have searched will be prepopulated as per screen on the left
The User will prompted to add the 20 digit SIM number
he user will be presented with acceptance of Terms and conditions and confirmation. The user will be alerted that verification OTP will be sent to the user.
The OTP (One Time Pin) page will be displayed with text field to allow the user to input the pin. Once The OTP inserted the click Next and success page will be displayed